마이크로소프트(MS)의 파워포인트는 여러가지 목적으로 많이 사용되는 응용 소프트웨어이다. 특히 프리젠테이션 등 회의 진행 시에는 필수적으로 사용되는 문서 작성 프로그램이다.
그런데 파워포인트로 여러가지 사진 또는 동영상을 여러개 삽입하면서 문서를 제작하다보면 기하급수적으로 용량이 늘어나게 된다. 하드디스크의 용량이 부족해지는 일까지는 가지 않더라도 이메일을 보낼 때도 파일 용량이 너무 커져서 번거롭게 대용량 첨부를 찾는 경우가 있고 이 뿐만 아니라 프린터로 출력/인쇄하고자 할 때에도 파일 사이즈가 커서 파일을 읽는데에만 너무 오랜 시간이 걸리는 경우가 있다.
이런 경우 아래와 같은 방법으로 파일 용량을 엄청나게 줄일 수 있는데,
이미지 용량을 줄이기 위해 그림압축 설정을 통해 파일 크기/파일 사이즈를 줄일 수 있는 방법을 아래와 같이 정리해보았다.

마이크로소프트 오피스의 MS365등의 파워포인트를 그림압축 및 설정을 통해 PPT 파일 사이즈 줄이는 방법은 아래와 같다.
# 우선 만약을 대비해서 ppt 문서작성을 끝낸다음 아래와 같이 파일 사이즈를 줄이기 전에 원래 파일을 백업 목적으로 별도 파일명으로 저장하는 것, 백업해두는 것을 추천한다. 원래 파일이 그림압축을 통해 이미지 등이 해상도 저하 등이 발생할 수 있기 때문이다.
1) PPT 파일 크기를 줄이기 위한 그림압축 설정 메뉴는 아래 순서와 같다.
파일 > 다른 이름으로 저장 > 저장할 위치 선택 > 파일명 입력 > 추가옵션 순으로 선택한다.
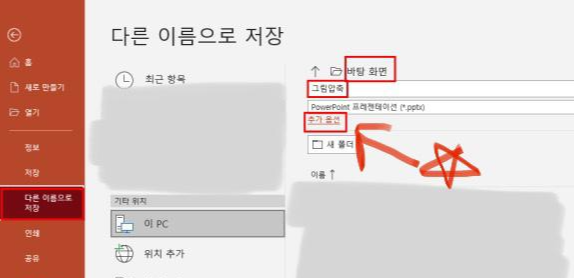
2. 그 다음 아래와 같은 팝업 화면에서 우측 하단 "도구"를 선택한 다음 나타난 리스트 중에 "그림 압축"을 선택한다.
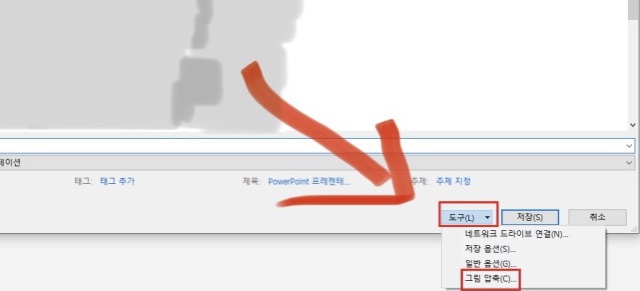
3. 그림압축 옵션을 선택하는 화면이 뜨는데
우선 압축 옵션에서 잘려근 그림 영역 삭제를 체크하고
원하는 해상도 선택하고 확인, 저장한다.
해상도는 보통 인쇄 220dpi로 압축을 많이 하는 듯 한데 필요한 용도따라 해상도는 선택한다.
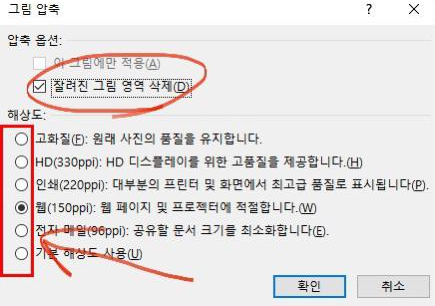
# 실은 또 다른 방법으로는
파일 > 옵션 > 고급 > 이미지 크기 및 품질
에서도 아래와 같이 선택해 주어도 파일 용량 줄이기가 가능하다.
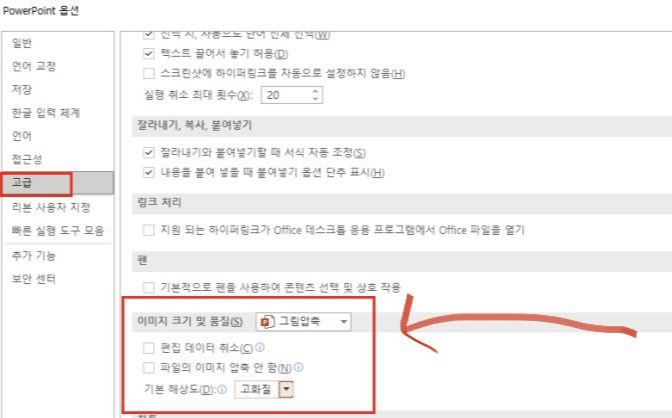
하지만 실은 문서에 따라 압축이 필요한 경우가 달라질 수 있으므로 통상적으로는 "다른 이름으로 저장" 기능에서 위에서 설명한 도구옵션을 사용하여 그림압축을 진행을 가장 많이 하게 된다.
이미지 용량이 클 필요가 없고 그냥 인쇄 또는 이메일 전송 등이 목적이며 엄청나게 커다란 대형 스크린 등에 발표 등을 할 예정이 아니라면 위와 같은 그림압축을 활용하여 저장공간도 줄이고 출력이나 이메일 전송도 용이하게 그림압축을 하는 것을 추천한다.
'윈도우 OS 및 주변기기 관련' 카테고리의 다른 글
| 엑셀 xls xlsx 파일 압축, 사진 이미지 용량 줄이기 설정 방법 (0) | 2021.07.11 |
|---|---|
| 윈도우10 윈10 익스플로러 작업표시줄 바로가기 아이콘 고정 설정 방법 (0) | 2021.07.10 |
| 윈도우10 기본 브라우저를 엣지 edge > 크롬, 익스플로러 변경 및 설정 방법 (0) | 2021.07.04 |
| 아웃룩 outlook 첨부파일 최대 용량 20mb 늘리기 변경 설정 방법 (2) | 2021.06.29 |
| 윈도우 듀얼모니터 연결 설정 방법 - 모니터 두개연결 주모니터 설정 (0) | 2021.06.26 |