윈도우 듀얼모니터 연결 설정 방법 - 모니터 두개연결 주모니터 설정
- 윈도우 OS 및 주변기기 관련
- 2021. 6. 26.
요즘에는 모니터 1대로만 작업하지 않고 듀얼모니터를 이용해서 일반 가정집에서도 전문적으로 그래픽, 영상 작업 혹은 금융, 투자 관련 업무를 하지 않더라도 대중화되어 이용하는 경우가 많다.
이번 포스팅에서는 윈도우 환경에서 (win10 기준) 아래와 같이 쉽고 간단하게 모니터 두개로 듀얼모니터 연결 설정을 하는 방법을 정리해보았다.

우선 듀얼모니터 연결 설정 전에 사전에 알아야 하는 것은 모니터와 pc를 연결하기 위한 단자의 종류이다.
이에 대해서는 앞선 포스팅에서 아래와 같이 정리한 바 있다.
https://bestidea.tistory.com/117
모니터 TV 케이블 종류와 해상도 - VGA DVI HDMI 디스플레이포트 단자
노트북이나 컴퓨터, TV를 사용하고 이를 모니터 등과 연결하다 보면 서로 연결하는 단자가 전부 달라 가끔씩 매우 번거롭게 느껴지고 찾아야되는 불편함이 생긴다. 가령 구형 모니터를 가지고
bestidea.tistory.com
간단하게 설정하자면 아래 이미지에서 왼쪽부터
- VGA 단자 혹은 D-sub 단자
- DVI 단자
- HDMI 단자
- 디스플레이포트 단자
순으로 존재하는데,

미리 케이블을 준비하고 단자 종류를 파악해두어야 한다. 기본적으로 케이블에 장착되는 슬롯 - 단자의 모양이 상이하기 때문에 이게 맞지 않으면 듀얼모니터 구성이 불가능하기 때문이다. 또한 그래픽 카드에서 듀얼 모니터 구성이 가능하도록 지원을 해야한다.
예를 들어 아래 이미지를 보면 HDMI 슬록 하나와 DVI슬롯 하나가 있는 것을 알 수 있다.
이런 경우 듀얼모니터 구성이 가능하나 PC의 그래픽카드 슬롯을 봤을때 슬롯이 하나밖에 없다면 듀얼모니터 구성이 불가능한 상태인 것이다.

또한 단자 모양이 다른데 케이블이 있을 경우 변환케이블을 통해 연결이 가능하다. 아무튼 그래픽카드와 모니터의 슬롯이 다를때 알맞게 구입하여 맞춰서 연결하면 이제 아래와 같이 윈도우 환경에서 듀얼모니터 구성 설정만 해주면 된다.
그래픽카드에 케이블을 두개꽂고, 모니터에 각자 하나씩 케이블을 꽂아 준 다음
아래와 같이 윈도우10 기준으로 설정을 진행한다.
<<윈 10 기준 듀얼모니터 설정 방법>>
1. 윈도우에서 듀얼모니터 설정을 위해서는 바탕화면 상에서 아래와 같이 마우스 오른쪽 버튼 클릭을 한 다음 "디스플레이설정"을 선택해준다.
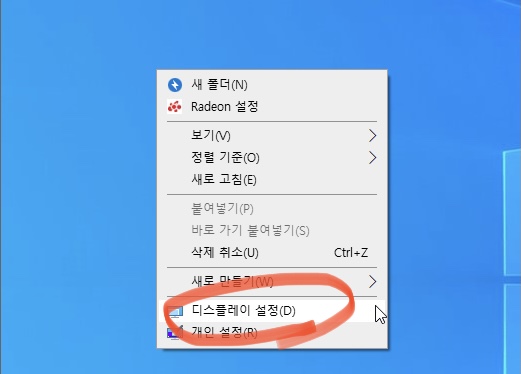
2. 위와 같이 설정하면 아래와 같은 디스플레이설정 화면을 볼 수 있다.
여기에서 주모니터와 보조모니터를 설정 가능한데 두개의 모니터가 있고, 한쪽에는 파란색으로 보여지고 남은 한쪽엔 회색으로 나타난다.
메인모니터는 파란색 되어있는 부분이다.
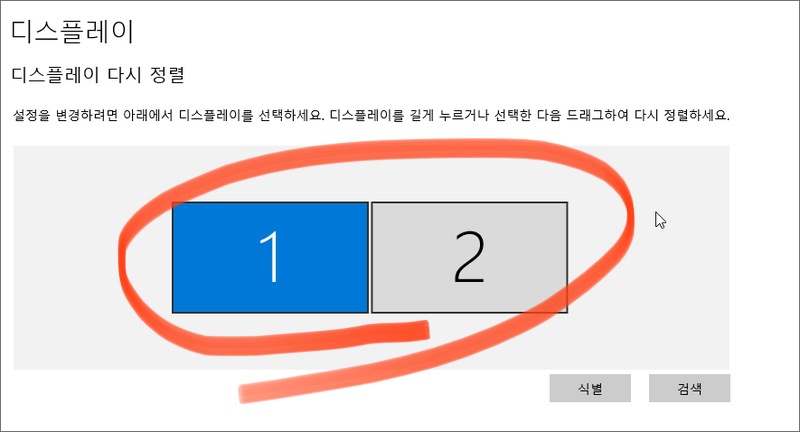
# 참고로 회색으로 보이는 보조 모니터를 주 메인 모니터로 바꾸기위해선 마우스로 해당 클릭한 상태로 앞서 주 모니터로 설정한 모니터 앞으로 드래그해주면 된다. 그 다음 "적용" 버튼을 누르면 설정이 완료된다.
3. 여러 디스플레이 설정 부분에서 아래와 같이 4가지 기능이 나타나는데 해당 디스플레이 2개를 동일하게 보여줄지(디스플레이 복제) 아니면 디스플레이 2개를 길게 이어서 볼지(디스플레이 확장) 설정이 가능하다.
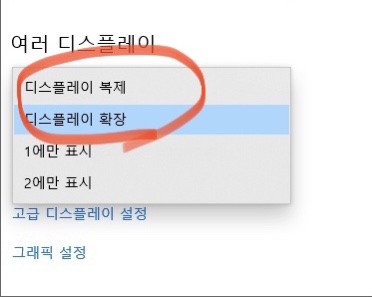
# 앞서 설명한 바와 같이 "디스플레이복제"는 똑같은 화면을 두개의 모니터에 표시한다는 것이며 주로 발표나 회의, 강의 등 프리젠테이션을 진행할 때 자주 사용된다. 한쪽 모니터 직접 조작을 하고 나머지 모니터는 빔프로젝트와 대형스크린을 통해 화면에 나타내는데 사용된다.
# "디스플레이 확장"은 하나의 화면을 분할해서 동시에 여러 화면이 나타나는데 쉽게 설명하면 긴 하나의 화면이 생긴다고 보면 된다.
위와 같은 방법으로 모니터 두개를 연결하여 듀얼모니터 세팅 및 윈도우10 환경에서 환경설정하는 방법을 정리해보았다.
'윈도우 OS 및 주변기기 관련' 카테고리의 다른 글
| 윈도우10 기본 브라우저를 엣지 edge > 크롬, 익스플로러 변경 및 설정 방법 (0) | 2021.07.04 |
|---|---|
| 아웃룩 outlook 첨부파일 최대 용량 20mb 늘리기 변경 설정 방법 (2) | 2021.06.29 |
| WOL (wake on lan) 설정 및 원격 시동 부팅 상세방법, 무선랜 사용 가능? iptime기준 (0) | 2021.06.08 |
| 윈도우 10 windows10 화면 캡쳐 스샷 스크린샷 기능 설정 및 실행 방법 (1) | 2021.06.01 |
| 윈도우10 키보드 입력 오류, 자음 모음이 따로 입력될 때 해결방법 (8) | 2021.05.28 |