시놀로지 Synology 나스 - 네트워크 하드디스크는
nas의 OS라고 할 수 있는 DSM(Disk Station Manager)이 참 잘 구축되어 있어 nas 브랜드 중에서는 가장 인기가 많은 듯 하다.
하지만 사용 하면서 느꼈던 한가지 문제를 뽑아보자면,
기존에 외장하드나 컴퓨터 내에 있는 파일들을 업로드하고자 하면 "폴더 백업이나 폴더 업로드"가 안되는 문제가 있다.
실은 시놀로지에서 dsm에서 제공하는 파일스테이션(File Station)이라는 어플리케이션이 있는데
이게 왜인지 파일은 업로드가 되는데 도통 폴더를 업로드 하는 방법이 없다. 그래서 처름에 가지고 있는 데이터 파일들을 백업하려고 하면 안되는 경우가 발생한다.
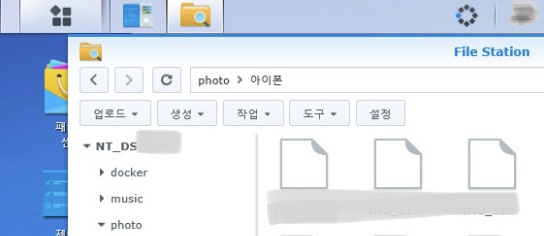
다른 블로그 포스팅 글들을 찾아보니 우회해서
윈도우 네트워크 폴더도 만드는 방법은 찾았는데
보안도 문제였지만 무엇보다도 폴더 백업할 파일이 많거나 용량이 크면 이상하게 폴더가 전송되다가 끊겨서 헛수고가 되기 마련이었다.
하지만
아래와 같이 외부 프로그램을 사용해서 NAS에 폴더를 업로드 하는 방법으로 해결하여 아래와 같이 방법을 공유하고자 한다.
- 레이드라이브(raidrive)라는 무료 프로그램을 사용했다.
아래와 같이 레이드라이브를 활용하여 시놀로지 나스를 백업하여 폴더 업로드 하는 방법을 정리해보았다.
<<<시놀로지 폴더 업로드 백업 방법 : 레이드라이브 raidrive>>>
(1) 사전에 시놀로지의 dsm에서 사전 설정이 필요한데 시놀로지 나스의 패키지 센터에서 "WebDAV Server"를 설치한다.
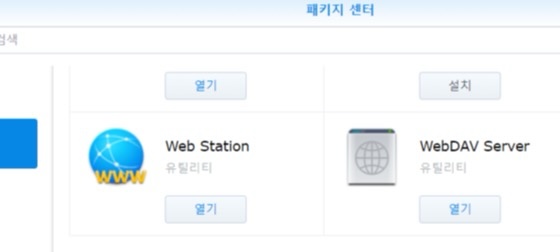
(2) 시놀로지 패키지 센터에서 WebDav에 대한 설치가 끝나면 "WebDAV Server"를 열어서 아래와 같이 HTTP와 HTTPS 활성화 설정 진행한다

(3) 그 다음 아래 링크와 같은 레이드라이드(RAIDRIVE) 홈페이지에서 해당 설치 파일을 다운로드 한다.
설치 링크는 아래와 같다.
RaiDrive, The Best Way to the remote storage
RaiDrive makes cloud storage or NAS easily a local drive. You can open, edit and save files with your favorite applications without synchronization or browser.
www.raidrive.com
(4) 레이드라이브 다운로드 및 설치가 완료되면 레이드라이브를 실행한다.
처음 실행하면 아래와 같은 화면이 뜨는데 여기에서 우측 상단에 있는 "추가" 버튼을 선택한다.
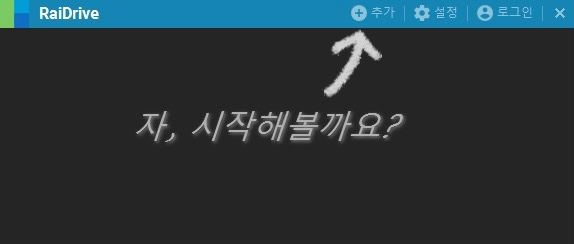
(5) 마지막으로 레이드라이브에서 상세 설정을 아래와 같이 진행한다.
1) 상단의 NAS 탭을 선택 > 시놀로지NAS의 주소 (아이디)를 입력
2) 사용자 계정, 비밀번호를 입력 > 설정한 드라이브 (기본 Z 드라이브)에 네트워크 드라이브가 생성된다.

위와 같은 방법으로 안정적으로 시놀로지 나스에 폴더 업로드 백업이 가능하다.
물론 시놀로지 뿐만 아니라 다른 나스장비도 위와 같은 방법으로 폴더업로드 및 관리가 용이해진다.
'윈도우 OS 및 주변기기 관련' 카테고리의 다른 글
| 무료 포토샵 온라인 사진 이미지 편집툴 소개, 링크 - 픽슬러 에디터 pixlr.com (0) | 2021.03.18 |
|---|---|
| 유무선 wifi 공유기 관리자접속 ip주소 찾기 admin 접속방법 (iptime 예시) (0) | 2021.02.26 |
| 윈도우 구매시 DSP와 FPP 차이 윈도우 종류와 라이선스 정리 (0) | 2021.02.06 |
| 윈도우10 32비트 64비트 찾기 - x86 x64 차이 (0) | 2021.02.02 |
| MS 익스플로러 엣지 Edge 자동연결 중지 차단하기 호환성 설정 (0) | 2021.01.23 |